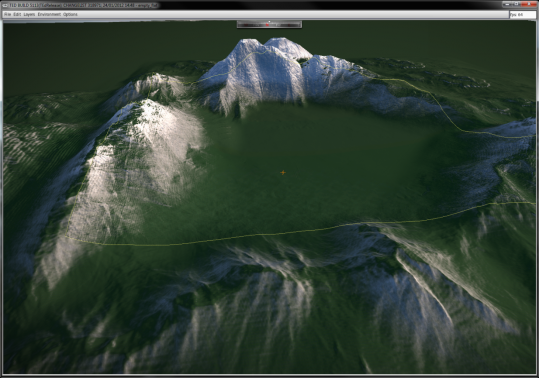Ted Documentation
Contents |
Creating Your First Map in TEd
The following is a guide to creating your first Total War: Shogun 2 map.
Getting Started
- Open Steam.
- Select Library.
- Select the drop down box with the default name “ALL GAMES” and select “TOOLS”.
- Select and install “Total War: Shogun 2 - TEd”.
- Once installed run “Total War: Shogun 2 - TEd”.
- Congratulations. You’ve loaded the Total War editor, “TEd”.
View Navigation
There are multiple ways to navigate through TEds 3D view.
- Keys [W] [S] [A] [D] move the camera forwards, backwards, strafe left and strafe right.
- Holding the [MIDDLE MOUSE BUTTON] and dragging the mouse in an inverse direction also moves the camera forwards, backwards, strafe left and strafe right.
- Holding [ALT] + [MIDDLE MOUSE BUTTON] allows you to rotate the camera around the 3D view. This can also be achieved by holding [MIDDLE MOUSE BUTTON] + [RIGHT MOUSE BUTTON] or by using the [Q] [E] keys.
- Scrolling the [MIDDLE MOUSE BUTTON] forwards and backwards zooms the camera in and out.
Creating and Editing Terrain
- Create a new battlefield by selecting “File” > “New Battlefield” and select “Ok”.
(THIS IS VERY IMPORTANT!)
- Once done use the navigation controls to fly around and familiarise yourself with the map. Upon doing this you should notice two things. Firstly the red box and blue box. These boxes are deployment zones. They define where each army will deploy in game. These are described in more detail here. The second item you will notice is a larger yellow box. This box defines the maximum playable area. Anything outside of this point will be beyond game logic and only act as a visual prop within your map.
- Now let’s add some mountains to this featureless map. Select the “[ Paint]” tab in the top left hand corner.
- From the “Paint Channel” dropdown menu select “[ Height]”.
- From the “Brush” drop down menu, select the brush “Mountain_16x8_ae_135”
- In order to get the right effect from this brush we need to make it bigger. In the “Scale” input box drag the slider to the maximum value or simply enter “1000” into the box.
- Since we want to add terrain using this brush we need to change the blend mode. In the “Blend Mode” drop down box, select “Additive”.
- We also need to change how much terrain is added when we click the mouse. To do this simply change the value in the “Height” input box – enter 100 here.
- Now move the mouse to the edges of the yellow boundary playing area and click once. If you want a bigger mountain click again in the same place. Congratulations, you’ve just created a mountain.
- You can repeat the processes above using a combination of different brushes, scales and heights to create a nice environment for your battlefield. Here’s one I made earlier:
- If you make a mistake don’t worry, simply change the “Blend Mode” drop down box to “Normal / Absolute” (this will raise or lower the terrain to a uniform height) – the default height for terrain in TEd is 10 so enter this into the “Height” input box and using the “hard_brush” you can change any terrain back to its default.
Adding Detail and Features
- Now it’s time to add some detail to our map with a forest.
- While still in the “Paint” tab, select “Blend” from the Paint Channel. This will allow us to paint the Battlefield with different ground types.
- Make sure that the “Ground Type” selection is set to “Forest”, and this time we’re going to be using the “Gradient_Round_2x2” brush.
- We need the brush to be a bit larger so in the “Scale” input box change this to 100.
- Now in order to give the impression that the grass terrain blends in seamlessly with the forest terrain we need to change the pressure of the brush. This can be changed with the “Pressure” input box – this works on a scale of 0 to 1 so enter to value of 0.5 here.
- Click the mouse anywhere on the battlefield to paint the forest type here. If you hold down the mouse you get a stronger effect so I find repeatedly clicking the best option.
- If you make a mistake, simply change the “Ground Type” back to “Grass” which is the default ground type and paint over any mistakes.
- When satisfied with the result it’s time to add some trees. Go to the “Create” menu in the top left hand corner and select “Vegetation” from the Object Type drop down menu. This feature is described in much more detail [ here].
- Click the “select_trees” button to see the available trees for placement. Select a species type from the top left window and then click the “->” arrow to add that species to the current selection (a preview of that tree can be seen in the preview window below the variant selection). This can be done for any combination of trees you like, or alternatively select a pre-set selection from the menu on the right hand side and click “Load selection..”
- When happy with your selection, press “OK” to close the “select_trees” window.
- There are two methods available for placement of trees – [ Single or Brush]. Here we are going to be using Brush so select it from the “Mode” drop down menu.
- Change the scale of the brush higher (I used 40) and simply paint over the forest areas you created earlier.
-
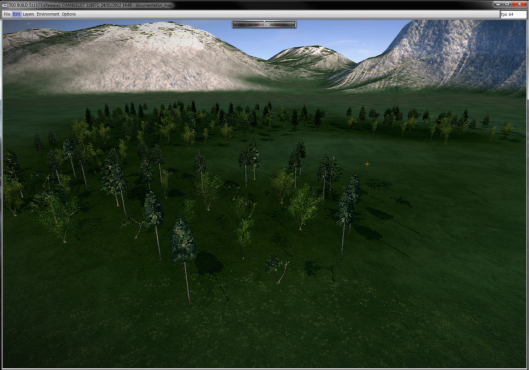 If you want to delete or move trees around, simply use the “[ Select]” tab, or alternatively you can select objects in the [ Instance List]. You should end up with something similar to this;
If you want to delete or move trees around, simply use the “[ Select]” tab, or alternatively you can select objects in the [ Instance List]. You should end up with something similar to this;
- Now let’s add some buildings to our battlefield.
- While still under the “Create” tab, select “Buildings” from the Object Type drop down menu.
- A description on placement of Buildings can be found [ here]
- The “Model Selection” drop down menu contains a list of all the available buildings that can be placed into the battlefield, which includes Castle pieces if you want to create your own castle for a siege type map. Here we’re going to be using the “plains_village_buildings_large_house” buildings so select one of them from the “Model Selection” drop down menu.
- The building will appear on the end of the mouse. Hold down the [ALT] key and move the mouse left or right to rotate the building before placement and simply click to place.
- Similar to “Vegetation” you can always use the “Select” tab to re-select buildings to move, rotate or delete any building you have placed.
- Select another building from the “Model Selection” drop down menu and place it onto the battlefield. I used a combination of different houses and rocks to create a small settlement.
- You can also use the Height and Blend Paint Channels described earlier to raises parts of the terrain and make a dirt path by selecting the “Mud” ground type under the Blend paint channel (used in the same way as creating a forest area)
- You can use the same process described above to place as many trees or buildings as you like. I created a few more similar looking settlements and also added some terrain height variation in the middle of the map.
Finalising your Map
- When satisfied with the amount of detail you have added to your map it’s time to add the finishing touches and finalise your map ready for play.
- If Deployment Zones are not already present on your map (they get added automatically if you select New Battlefield from the File Menu) we need to add them in.
- From the “Create” tab, select “Deployment Zones” from the Object Type menu.
- Deployment Zones are described in much more detail [ here].
- Choose an area on the map you would like your first army to start. Click the [LEFT MOUSE BUTTON] to place the first vertex of the deployment zone, click in the same fashion to place additional vertices to create the outline of your zone, and to close the zone up simply place the last vertex on top of the first. This is your first Deployment Zone – you need to create another one for the opposing army with a different Alliance ID. You can read how to do this [ here].
- Time to save your battlefield - to do this go to the “File” menu and select “Save Battlefield”. Enter a map name in the entry box and hit “Save”. Simple.
Adding info to your map
- When we save our map a file is created that stores information about it so when it is shared in game, the relevant information is displayed to other players such as the map name, type and author.
- This information is stored in an XML file located in the map folder where TEd saved it to. A detailed explanation of XML files can be found on the following websites;
- Navigate to the directory where TEd saves maps to and open a map folder.
- For Windows 7 and Windows Vista users by default your maps will be saved in the following directory (where <USER> is the name of the current user logged on:
C:\Users\<USER>\AppData\Roaming\The Creative Assembly\Shogun2\maps
For Windows XP users the directory would be:
C:\Documents and Settings\<USER>\Application Data\The Creative Assembly\Shogun2\maps
- The xml file is called map_info.xml and it needs to be edited with our own information. The file looks like this;
<map_info>
<display_name>My First Shogun 2 Map</display_name>
<description>My First Shogun2 Map</description>
<author>The Creative Assembly</author>
<type>land</type>
<team_size_1>1</team_size_1>
<team_size_2>1</team_size_2>
<defender_funds_ratio>1.0</defender_funds_ratio>
<has_key_buildings>false</has_key_buildings>
</map_info>
- The text in bold is the information you need to replace with your own which is identified by the tag in <> brackets before it.
- <display_name> The name of you map and how it will be shown to others.
- <description> Used to describe your Battle map type.
- <author> Who the map was made by (e.g. yourself)
- <type> The type of map. Either land, naval or siege.
- <team_size_1> and <team_size_2> The different sizes of each team. The possible combinations are 1v1, 2v2, 3v3 and 4v4.
- <defender_funds_ratio> The ratio applied to the defending sides budget on siege maps. Usually on a scale of 0-1.
- <has_key_buildings> true or false whether your map contains key buildings or not.
- Another bit of information you can add to your map is a screenshot icon. This is designed to be a preview of the map you have created which is also shown to other players who download your map.
- In order for this to work correctly, the preview icon needs to be contained within the map folder in the same way the map_info.xml is stored (which is outlined above).
- The file needs to be called icon.tga and it needs to have a resolution of 512x256 pixels. Many common image editing programs allow you to save images as a TGA file.
- When you save your battlefield, a default image is created in the map folder which you can keep or edit if you desire.
Loading your map in game
- There are two areas in Shogun 2 where you can play your custom made maps.
- Custom Battle
- Multiplayer Battle
- While in any of these two areas you can load your custom map the same way you would select a normal map.
- If in a Multiplayer Battle and your opponent does not have the map you have selected they will begin downloading it on their machine. Be patient – this takes a while. After it has been downloaded the battle can begin.
- Maps are downloaded to the same directory on their machine as maps are saved to on yours.
- You can edit other player maps that you have downloaded and re-share them!
User Interface Description
Select Tab
The Select Tab allows you to select objects that have been placed into the battlefield.
There are two types of Selection available from the Selection filter;
TIP: Use the keyboard shortcut [CTRL + 1] to quickly access the Select Tab
Vertex
Vertex selection allows you to select and reposition vertices for object types such as Zones or Deployment Areas (these will be described in much more detail later on)
Object
Object selection allows you to select and reposition objects such as Trees or Buildings using the three-dimensional jack manipulator. This allows you to select an object to change its properties or to delete the object by pressing [DEL].
While in Select mode, you can also click and hold down the [LEFT MOUSE BUTTON] and drag the mouse to create a selection box around multiple objects to quickly select more than one.
You can also add more objects to your current selection by holding down the [CTRL] key and clicking the [LEFT MOUSE BUTTON] on any other object in the scene.
Create Tab
The Create Tab is the hub from which all map content is produced. Here you can add buildings, trees, particle effects and much more. This content is separated into different sections listed under Object Type which are outlined below.
TIP: Use the keyboard shortcut [CTRL + 2] to quickly access the Create Tab
Instance Brush
The Instance Brush is a powerful tool that allows you to save any combination of objects (trees, buildings etc.) into a pre-set brush which can be used to quickly repeat large sections of objects.
In order to use the Instance Brush you must first save a selection of objects to a brush. In order to do this:
- Go to the Select Tab and select the objects you want to save a brush.
- Go to the Edit file menu
- Select “Save Selection as brush” or alternatively use the keyboard shortcut [CTRL + B]
Now go back to the Create Tab and select Instance Brush from the Object Type drop down menu. Under this sub menu there is another menu named “Brush Selection” this is where all your custom Instance Brushes are stored, by default the naming convention is “Brush 0”, “Brush 1”, “Brush 2” etc.
You also have the ability to save out Instance Brushes to an .xml file, so they can be re-loaded next time you load TEd. Under the Instance Brush sub menu there are two buttons:
- Save
- This will bring up the Windows Save File dialogue. Browse to a location on your computer, type a file name followed by .xml e.g. Brush1.xml
- Load
- This will bring up the Windows Open File dialogue. Browse to the location where you saved the file previously, select it and click Open. The brush will now appear under the “Brush Selection” menu.
Vegetation
The Vegetation menu allows you to place trees, props and other vegetation onto the battlefield. In order to do this you must first select the trees you want - this is done by clicking the “Select_Trees” button while under the Vegetation sub menu.
On the left hand side of the Select_Trees menu there is a list of all the available tree species called Species Selection - select a species which will then show all the different Variants available underneath.
Hover over the arrow button “->” to see a preview of that particular tree in the Preview window, then click the “->” arrow to add that variant to the current selection. To remove a particular variant from the current selection, click the “<-“ arrow.
For each variant that has been added you can change the following settings:
- Relative Probability
- Changing the relative probability will increase or decrease the chance that that particular variant will be placed. Use the slider to change the probability on the scale of 0 to 1. Checking the box at the end of the slider will lock off the probability against other variants.
- Min Separation
- Changes the minimum separation distance between variants. Minimum separation is the minimum distance that a tree must be from another for it to be placed.
- Bounds Preservation
- Changes the bounds preservation between variants. Bounds preservation defines the area of the trees’ bounds around which another tree cannot be placed.
There are also saved pre-sets of different variations available on the right hand side. Select a pre-set and click “Load selection” to load that pre-set into the current selection.
When you have a number of variants in the current selection, press “OK”
There are two options available for the actual placement of trees which can be selected from the “Mode” drop down menu:
- Single
- Clicking will place one tree at a time. If you have multiple variants loaded into your current selection, the chance that each tree will be placed is based on the Relative Probability slider in the Select_Trees window, as outlined earlier.
- Brush
- Uses a circular brush that can be painted to place multiple trees at a time. The size of this brush can be changed by changing the “Scale” input box.
TIP: Use the keyboard shortcuts “[“ and “]” to quickly change the Scale.
- You can also change the pressure of the brush by changing the value in the “Pressure” input box. A smaller pressure value means that less trees will be placed when using the brush – a larger value means that more will be placed.
Buildings
The Buildings menu allows you to place a number of buildings onto the battlefield which includes placement of castle pieces to create castles for siege maps.
The “Model Selection” drop down menu contains a list of all the buildings available to be placed onto the battlefield. Click this and choose a building from the menu. The selected building will now appear on the mouse cursor – click the [LEFT MOUSE BUTTON] to place the building.
TIP: Hold down the [ALT] key and move the mouse left or right to change the orientation of the building before it is placed.
There are also different ways of placing multiple buildings onto the battlefield, similar to how the “Brush” mode works for placing Vegetation. These methods are under the “Draw Mode” menu – these are described in a separate section later on as they are relevant for other object types also.
To place a different building onto the map simply use the “Model Selection” drop down menu and select a different building.
Buildings are categorised differently and play different roles depending on the type of map and how they are placed. For a full list of the different buildings and what category they fall under please see the Building Category list.
Go/No-Go Regions
There are two options available from the “Hard Outline Type” menu:
- Go Regions
- Go Regions are polygons that define areas of traversable terrain. These Go Regions overwrite generated terrain path finding data, they do not overwrite model path finding data.
- No-Go Regions
- The opposite of a Go Region – this defines an area that will be off limits by units to travel across, and they will not be able to traverse this area.
When you have selected the type you want, click anywhere on the battlefield to place the first vertex of the polygon, then a line will appear from this point until you click to place the second vertex. Continue in this fashion to define the shape of the region, and click the last point to the first point to complete and join the region together.
TIP: Press the [ESC] key or the [RIGHT MOUSE BUTTON] during the region creation process to cancel the placement of vertices.
Deployment Zones
Deployment Zones allow you to define the starting position of armies on the battlefield. In order to do this:
- When the Deployment Zones object has been selected from the Create tab, click anywhere on the battlefield to place the first vertex of the zone, followed by the second vertex and any subsequent vertices until the region has been defined, then place the last vertex on top of the first to close the zone up.
- Follow the same process in step one to place the second deployment zone for the opposing army.
Each deployment zone will need to have a different Alliance ID for each respective army.
BUG: The “Alliance ID” cannot be changed from the initial Deployment Zone menu. In order to change it and ensure that Deployment Zones are saved out correctly please use the following workaround:
- Place the Deployment Zone as outlined above.
- Go to the Instance List on the right of the screen and expand the “Layers” node
- Expand the “Base Layer” node
- Scroll down to the Deployment Zone entry in the Instance List and select it
- In the property panel section below, find the entry for “Alliance ID” and drag the slider or enter a “1” in the value box.
- The Deployment Zone should have now turned blue
- Both a red (0) and blue (1) deployment zone need to be present in order for them to save correctly.
Terrain Decals
Terrain Decals are flat two-dimensional images that can be placed onto the battlefield to give extra detail to the battle terrain. Placement of Terrain Decals is very similar to placement of buildings.
- While under the Terrain Decal sub menu, use the “Decal Selection” drop down menu to choose a decal that you wish to place. The square brush outline will appear.
- Use the [LEFT MOUSE BUTTON] and click anywhere on the battlefield to place the Terrain Decal.
TIP: Hold down the [ALT] key and move the mouse left or right to change the orientation of the terrain decal before it is placed.
EF Lines
EF Lines, short for Entity Formation Lines are a special type of object that will cause units to perform a specific action when placed over them. This specific action can be selected by using the “Purpose” drop down menu which contains options such as “High Wall”, “Boarding” or “Tree”.
EF Lines are slightly different in that in order to function correctly; they must be placed inside a Zone which is another object type. To create an EF Line instance, follow the instructions below:
- From the Create tab, select “Zones” from the drop down list.
- Create a Zone by placing the first vertex, then the second, then as many as you wish, then join the last vertex with the first in order to close the Zone up.
- From the Create tab, select EF Lines.
- From the “Purpose” drop down menu, select the desired Entity Formation
- The placement of vertices for the EF Line must be inside the Zone you just created
Capture Location
Capture Locations are primarily used in siege type battle maps inside created castles. They should be placed next to buildings such as towers, keeps or gates and are automatically assigned to the nearest building they are placed next to.
To place a Capture Location, go to the Create Tab and select Capture Location from the drop down menu and then use the [LEFT MOUSE BUTTON] to place it onto the battlefield.
You can change the size of the Capture Location by going to the Select Tab ([CTRL + 1]) and clicking and dragging the pink box on the outer circle of the Capture Location which should increase or decrease its size.
Zones
Zones on their own do not provide much purpose, but instead are used as a container of sorts for other object types. As stated in the section on EF Lines, EF Lines should always be contained within a Zone in order to function correctly.
Another use for Zones is when creating Castle wall pieces, a zone should be placed around the wall as each castle piece contains EF Lines.
Particle Effects
Particle Effects allow you to add a wide variety of different effects onto your battlefield such as fire, explosions, water and even spurting blood.
Particle Effects are separated into two main sub menus;
- Current Effect Group
- Contains a list of all available effects that can be placed into the game. This is what you must use. Each Current Effect Group is made up of a number of individual Current Effects.
- Current Effect
- Contains all the different effects that can be combined together to form a Group.
Simply select the effect you desire from the Current Effect Group menu and click anywhere on the battlefield to place it. There is also an option to “Create Emitter” which means the effect will appear and be selectable in the instance list. This option needs to be selected in order for Particle Effects to appear in game.
In order to see the effect as it would appear in game, you will need to click the “Play” button which is part of the Animation Editor in the bottom left hand corner of the screen.
In order to stop the Particle Effects from playing, simply click the “Stop All Effects” button which is on the Particle Effects sub menu of the Create Tab.
Tape Measure
Tape Measure is exactly what it sounds like - a tool that is used in order to measure distances between objects or anything within TEd.
Simply use the [LEFT MOUSE BUTTON] to click and drag to any other point in the map to create a straight line. In the Property Panel section of the User Interface it will display the length of the line you have just created.
AI Hint Polygons
AI Hint Polygons function similar to EF Lines - when placed onto the battlefield they would instruct units that walk over them to carry out a certain purpose or function. The placement of these zones is the same as placing any other zone.
- Select the AI Hint Polygon sub menu from the Create Tab.
- Select the type of hint that you wish to place from the “Hint Type” drop down menu.
- Click anywhere with the [LEFT MOUSE BUTTON] on the Battlefield to place the first vertex of the polygon.
- Use the mouse to move and place the second vertex of the polygon by left clicking.
- Continue in this fashion until the polygon has been created
- Join the last vertex up with the first to close the polygon.
Draw Mode
For all the available objects that can be placed onto the battlefield there are different methods of being able to place them which come in the form of different draw modes which are outlined below.
- Point
This is the default method. Click once with the [LEFT MOUSE BUTTON] to place a single iteration of the particular object that you have selected.
- Freehand
This is similar to the Point draw mode with the difference of instead of clicking once to place the object you can click and hold down the [LEFT MOUSE BUTTON] while dragging the mouse to place multiple instances of the selected object.
- Line
Use the [LEFT MOUSE BUTTON] to click and drag to form a straight line which the selected object will appear along that line at determined intervals. Uncheck the “Match Spacing to Object” option and alter the “Spacing” input in order to define how close together that object will appear along that line.
- Square
Similar to the “Line” draw mode, however the objects will be placed in a square formation instead of a line. Click and hold the [LEFT MOUSE BUTTON] and drag the mouse to form the square. The separation between the objects can be changed with the “Match Spacing to Objects” and “Spacing” options.
- Circle
The circle draw mode allows you to place objects in a circular formation. Click and hold the [LEFT MOUSE BUTTON] while dragging the mouse to form the circle of objects. The further you move the mouse from the original point of creation, the larger the circle will be.
- Polygon
Similar to the Line draw mode, the polygon draw mode allows you to place objects along the lines of any shape you desire. Simple click the [LEFT MOUSE BUTTON] to place the first vertex of the polygon, and then place any subsequent polygons in the shape you like. The objects will line along the edges.
Paint Tab
Blend
The Blend Channel allows you to paint the battlefield with different ground types that suit different areas and features of the map. For example, use the Forest ground type in areas that contain large amounts of trees or use the Sand ground type on maps surrounded by water.
The blend channel is separated into the following sections;
- Ground Type
- Forest
- Sand
- Rock
- Mud
- Grass
BUG: Rock is a redundant ground type and does not work. Instead rock will appear automatically on terrain that has been raised or lowered.
- Brush
- There are many different Brushes available for terrain painting. Using a combination of different brushes and different scales can result in nice effects.
- Blend Mode
- This is more relevant for changing terrain height (described in the next section).
- Scale
- Used to change the size of the brush. Increase the scale to cover a larger area of the map when painting.
TIP: Use the keyboard shortcuts “[“ and “]” to quickly change the Scale.
- Pressure
- Changes how hard the pressure of the brush affects the map. On a scale of 0 to 1, a small pressure will result in a very light change to the terrain whereas a high pressure will result in a heavy effect.
Height
The Height channel allows you to raise or lower the terrain in order to form hills, slopes, gradients or even mountains. All of the same options are available as the blend channel; however the Blend Mode contains options such as;
- Normal / Absolute
Raise or Lower the terrain to a uniform height, regardless of what its previous height was. The default height for terrain is 10 (which can be entered into the Height input box).
- Additive
Raise the terrain according to the Height value which is added onto what the previous value was.
- Subtractive
Lower the terrain according to the Height value which is subtracted from what the previous value was.
- Smooth
Smooth the area of terrain selected.
There are other options available also but these four will produce the most desired effect. Use a combination of Brush, Scale, Pressure and Blend Mode in order to create different terrain types. The best way is to experiment and discover what works best.
File Menu
- New Battlefield
Creates a new, empty battlefield with nothing but deployment zones present. Don’t worry, a prompt is shown asking if you have saved your previous work before starting fresh.
- Load Battlefield
Brings up the load file menu which contains all your previously saved maps.
For Windows 7 and Windows Vista users by default your maps will be saved in the following directory (where <USER> is the name of the current user logged on:
C:\Users\<USER>\AppData\Roaming\The Creative Assembly\Shogun2\maps
For Windows XP users the directory would be:
C:\Documents and Settings\<USER>\Application Data\The Creative Assembly\Shogun2\maps
- Save Battlefield
Saves the battlefield to the maps directory. Simply type a file name into the box and hit Save.
For Windows 7 and Windows Vista users by default your maps will be saved in the following directory (where <USER> is the name of the current user logged on:
C:\Users\<USER>\AppData\Roaming\The Creative Assembly\Shogun2\maps
For Windows XP users the directory would be:
C:\Documents and Settings\<USER>\Application Data\The Creative Assembly\Shogun2\maps
- Exit
Exits TEd. Like when you create a New Battlefield, a message box reminds you to save before you quit so you won’t lose any work.
Edit Menu
- Undo [CTRL + Z]
Undo the last operation that was performed whether it was placing a building, deleting a tree or raising terrain.
BUG: Undo operations are not always carried out 100% of the time.
- Redo [CTRL + Y]
Similar to Undo, but Redo will perform the last operation that was undone.
- Copy [CTRL + C]
Copy an object such as a tree or a building. An object needs to be selected in order for “Copy” to become available.
- Paste [CTRL + V]
Paste an object after it has been copied in order to create a duplicate of that object which will appear next to the object it was copied from.
- Delete [DEL]
Delete an object after it has been selected which will also remove it from the instance list.
- Save selection as brush [CTRL + B]
This is used in conjunction with the Instance Brush object type. Select a number of objects and save them as a brush so that group of objects can be painted and repeated. See the section on Instance Brushes for a more detailed explanation.
- Group Selection [CTRL + G]
Select a number of objects and group them so they appear in the instance list as an “Instance Group”. Instead of moving or relating objects individually you can simply group them and any changes made to the group will affect all the objects within that group.
- UnGroup Selection [CTRL + U]
The opposite of creating a group – ungroup your selection so those objects are now individual and appear separately in the instance list.
- Height Map Bias
This will raise or lower the terrain across the entire battlefield. This is especially useful for creating maps with large amounts of water – simply lower the height map to water level (-20 bias should be enough) to create a vast ocean and raise the terrain with the Height Paint Channel to create islands.
- Save Zones
Environment Menu
- Load Environment Settings
Load environment settings that have been previously saved from an .environment file. The Windows Open File dialogue will appear, simply navigate to the directory where the file was saved, select it and Open it.
- Save Environment Settings
Save Environment settings to an .environment file which can then be reloaded. The Windows Save File dialogue box will appear, simply navigate to the directory you want the file to be saved to, enter a file name and click Save.
- Reload Textures [CTRL + T]
Reload all the textures loaded into TEd.
- Reload Modules [CTRL + M]
Reload all the modules loaded into TEd.
Options Menu
- Shadow Toggle [CTRL + S]
This setting will toggle Shadows being visible to the user or not. Trees, buildings and other objects cast shadows which are visible in the scene view.
BUG: Shadows move around when rotating / zooming / moving the camera
- Preferences
Opens the Preferences window which can be used to change various settings for various features in TEd.
BUG: The Preferences window from the Options file menu is not displayed correctly. The instance list can be used instead to change any settings within TEd.
Scene Graph / Instance List
The Scene Graph / Instance list is almost like TEd without the 3D scene view. Here are number of different elements are listed that let you customise TEd with a great amount of detail.
- Settings
- Change settings for almost every aspect of how TEd, and everything in TEd works.
- Camera
- Change how the camera in TEd works.
- Layers
- A layer based instance list system that displays every object you have placed onto the battlefield – You are able to change settings for each individual object. Objects are organised hierarchically.
- Modules
- A module system that loads all different aspects of TEd into one system, and the ability to change settings for each module.
- Scene
- A scene list where you can change the aesthetics of how your battlefield looks.
Property Panel
General
The general Property Panel area displays the properties of whichever object or Scene Graph element you have selected so you can quickly change it.
There are multiple options available for anything that you can select, each of which is fairly self-explanatory.
Camera Mode
Just beneath the general property panel area there are various other options (represented with icons) that are used for quickly changing the most used properties in TEd.
The first of which is the Camera Mode which has 3 different settings;
- Look
- The default camera mode – a full description on how this camera mode works is in the View Navigation section.
- Walk
- Navigate TEd as if you were a unit walking across the battlefield. The controls are almost identical except you are close to the ground and cannot move up or down the Y-axis.
- Orbit
- Also similar to the “Look” camera mode but instead of rotating the camera on the spot, you rotate the camera around a specific point on the battlefield which is useful for getting a good rotational look around a certain object.
Grid Snap Options
Placement of objects can be made much easier by using the different grid snap options. If you need to align your buildings or castle pieces in a certain way then these set of options are for you.
- Grid
- A customisable grid can be toggled on or off by going to;
Settings > Drawing Settings > Show Grid
- When you have Snap to Grid turned on, any object that you place onto the battlefield will snap to the points on the grid. You can change the size of the grid or how many divisions it has too which gives a greater degree of control when placing objects.
- Angle
- The Snap to Angle function is most useful when placing castle pieces for creating your own siege map. By default the angle that objects snap to is set to 90° increments so that your objects will be perfectly aligned.
- Hold down the [ALT] key and select a building with the [LEFT MOUSE BUTTON] while under the Select Tab. While still holding the [ALT] key and the [LEFT MOUSE BUTTON], drag the mouse left or right to rotate the object in 90° increments.
- Edges
- Vertices
- Orient to Edges
- Playable Bounds
BUG: Snap to Edges, Vertices, Orient to Edges and Playable Bounds currently do not function.
Weather Options
TEd also has a wide variety of options for customizing the environment in which your battlefield is placed in, some of which is the ability to change the weather. The following weather options are available which are self-explanatory;
- Dry Breezy
- Dry Gusty
- Dry Foggy
- Rain Gusty
- Rain Stormy
- Snow Gusty
- Snow Stormy
Remember, in order for your weather settings to be saved you will have to save them out separately from the Environment file menu and selecting Save Environment Settings, then loading them back in with Load Environment Settings (also from the Environment file menu)
Season Options
Change the different season that the appearance of your battlefield will appear as. The following options are available;
- Spring
- Summer
- Autumn
- Winter
Time of Day
Change the time of day that your battlefield appears as.
- Night
- Day
Surface Mode
Change the surface mode of any object you have selected.
- Landscape: Above
- Landscape: Centre
- Freeform
- Barycentric
- Edge Relative
Climate
Change the different climates available to how your battlefield will appear.
- Japan_decidous
- Japan_evergreen
- Japan_lowland
- Japan_alpine
- Japan_mix
- Japan_default
Mask Mode
Change the mask mode in TEd.
- Visible
- Active
Keyboard Shortcuts
|
|
|
|
W |
Move camera forward |
|
A |
Pan camera left |
|
S |
Move camera backwards |
|
D |
Pan camera right |
|
Q |
Rotate camera left |
|
E |
Rotate camera right |
|
Z |
Increase camera altitude |
|
X (when Select tab or Create tab is selected) |
Decrease camera altitude |
|
X (when Paint Tab is selected) |
Toggle blend mode between additive and subtractive if either are selected |
|
1 |
Move camera to a bird’s eye view position |
|
2 |
Move camera to ground level |
|
ESC |
Zoom 3D view – this increases the size of the frame view to remove the tree view, property panel and animation editor. A second press removes the creation panel. A third press returns all the removed windows. |
|
Delete |
Delete currently selected object |
|
- |
Decrease pressure of currently brush |
|
|
Increase pressure of currently selected brush |
|
[ |
Decrease scale of currently selected brush |
|
] |
Increase scale of currently selected brush |
|
Space bar |
Place line and close polygon |
|
Esc (when creating a zone) |
Close polygon at last placed point |
|
Shift-W, A, S or D |
Increase speed at which camera moves within the battlefield |
|
Ctrl-1 |
Activate select mode (selects the select tab) |
|
Ctrl-2 |
Activate create mode (selected the create tab) |
|
Ctrl-3 |
Activates paint mode (selects the paint tab) |
|
Ctrl-B |
Save current selection as brush |
|
Ctrl-C |
Copy the currently selected object |
|
Ctrl-V |
Paste the currently copied object |
|
Ctrl-Z |
Undo the last action performed in the frame view |
|
Ctrl-Y |
Redo the last action performed in the frame view |
|
Ctrl-G |
Group the currently selected objects |
|
Ctrl-U |
Ungroup the currently selected objects |
Building Categories
|
Building |
Building Category |
|
1meterblock |
incidental |
|
5meterblock |
incidental |
|
5meterblock_wire |
incidental |
|
archery_range |
key_building_archery_dojo |
|
archery_range_v2 |
key_building_archery_dojo |
|
bale_rice_pile |
incidental |
|
bale_rice_pile_large |
incidental |
|
barrel_half_wooden |
incidental |
|
barrel_sake_stack |
incidental |
|
barrel_sake_stack_large |
incidental |
|
barrel_wooden |
incidental |
|
barrel_wooden_large |
incidental |
|
basket_empty_a |
incidental |
|
basket_empty_a_large |
incidental |
|
basket_empty_b |
incidental |
|
basket_empty_b_large |
incidental |
|
basket_fish_a |
incidental |
|
basket_fish_a_large |
incidental |
|
basket_tea |
incidental |
|
basket_tea_large |
incidental |
|
bench_a |
incidental |
|
boat_ferry |
incidental |
|
boat_fishing_small_a |
incidental |
|
boat_fishing_small_b |
incidental |
|
boat_fishing_small_c |
incidental |
|
boat_rack |
house |
|
bojutsu_parlour |
house |
|
boxes_pile_a |
incidental |
|
boxes_pile_a_large |
incidental |
|
boxes_pile_b |
incidental |
|
boxes_pile_b_large |
incidental |
|
bridge_a_30metre |
bridge |
|
bridge_a_50metre |
bridge |
|
bridge_primer |
bridge |
|
bridge_railway_01 |
incidental |
|
bridge_repeater |
bridge |
|
bridge_transition |
bridge |
|
bucket |
incidental |
|
bucket_large |
incidental |
|
bucket_long_armed |
incidental |
|
bus |
ruins |
|
camp_fire_large |
house |
|
cart_a |
incidental |
|
cart_b |
incidental |
|
cart_c |
incidental |
|
cart_with_logs |
incidental |
|
castle_01 |
fort |
|
castle_01_120men |
house |
|
castle_01_90corner |
fort_wall |
|
castle_01_90corner_star |
fort_wall |
|
castle_01_90cornerin |
fort_wall |
|
castle_01_anglewall_groundshort_01 |
fort_wall |
|
castle_01_anglewall_groundshort_02 |
fort_wall |
|
castle_01_anglewall_groundshort_03 |
fort_wall |
|
castle_01_anglewall_groundshort_04 |
fort_wall |
|
castle_01_bridge |
bridge |
|
castle_01_bridgelake |
bridge |
|
castle_01_e3flaghuge |
incidental |
|
castle_01_e3flaglarge |
incidental |
|
castle_01_e3flagsmall |
incidental |
|
castle_01_endcap_left |
ruins |
|
castle_01_endcap_right |
ruins |
|
castle_01_gate_01 |
gate |
|
castle_01_gate_02 |
gate |
|
castle_01_gate_03 |
gate |
|
castle_01_gate_04 |
gate |
|
castle_01_keep_01 |
townhall |
|
castle_01_keep_e3 |
townhall |
|
castle_01_keep_frontendonly |
ruins |
|
castle_01_steps |
ruins |
|
castle_01_tower_01 |
fort_tower |
|
castle_01_tower_02 |
fort_tower |
|
castle_01_tower_03 |
fort_tower |
|
castle_01_wall_10_01 |
fort_wall |
|
castle_01_wall_20_01 |
fort_wall |
|
castle_01_wall_20_01_star |
fort_wall |
|
castle_01_wall_40_01 |
fort_wall |
|
castle_01_wall_fill |
fort_wall |
|
castle_02_90corner |
fort_wall |
|
castle_02_90cornerin |
fort_wall |
|
castle_02_anglewall_groundshort_01 |
fort_wall |
|
castle_02_anglewall_groundshort_02 |
fort_wall |
|
castle_02_anglewall_groundshort_03 |
fort_wall |
|
castle_02_anglewall_groundshort_04 |
fort_wall |
|
castle_02_gate_01 |
gate |
|
castle_02_gate_02 |
gate |
|
castle_02_gate_04 |
gate |
|
castle_02_keep_01 |
townhall |
|
castle_02_tower_01 |
fort_tower |
|
castle_02_tower_03 |
fort_tower |
|
castle_02_wall_10_01 |
fort_wall |
|
castle_02_wall_20_01 |
fort_wall |
|
castle_02_wall_40_01 |
fort_wall |
|
castle_02_wall_fill |
fort_wall |
|
castle_03_90corner |
fort_wall |
|
castle_03_90cornerin |
fort_wall |
|
castle_03_anglewall_groundshort_01 |
fort_wall |
|
castle_03_anglewall_groundshort_02 |
fort_wall |
|
castle_03_anglewall_groundshort_03 |
fort_wall |
|
castle_03_anglewall_groundshort_04 |
fort_wall |
|
castle_03_gate_02 |
gate |
|
castle_03_gate_04 |
gate |
|
castle_03_tower_01 |
fort_tower |
|
castle_03_wall_10_01 |
fort_wall |
|
castle_03_wall_20_01 |
fort_wall |
|
castle_03_wall_40_01 |
fort_wall |
|
castlewood_01_90corner |
fort_wall |
|
castlewood_01_keep |
townhall |
|
castlewood_01_tower |
fort_tower |
|
castlewood_01_wall_40_01 |
fort_wall |
|
castlewood_01b_tower |
fort_tower |
|
castlewood_02_90corner |
fort_wall |
|
castlewood_02_wall_40_01 |
fort_wall |
|
castlewood_02b_90corner |
fort_wall |
|
castlewood_02b_wall_40_01 |
fort_wall |
|
castlewood_signalling_beacon |
house |
|
cinematic_bamboowall |
incidental |
|
cinematic_cart_with_firecrackers |
house |
|
cinematic_wagon |
incidental |
|
cinematics_artworkshop |
house |
|
cinematics_audience_tent |
ruins |
|
cinematics_blue_screen |
ruins |
|
cinematics_camp_fire |
ruins |
|
cinematics_church_a |
incidental |
|
cinematics_dais |
ruins |
|
cinematics_fishing_rod |
ruins |
|
cinematics_floating_lantern |
ruins |
|
cinematics_floating_platform |
incidental |
|
cinematics_kabuki_stage |
ruins |
|
cinematics_lantern_paper_hanging_imperial |
ruins |
|
cinematics_lavish_balcony |
ruins |
|
cinematics_map_on_low_table |
ruins |
|
cinematics_omikoshi |
ruins |
|
cinematics_palace_emperor_int |
ruins |
|
cinematics_palace_shogun_int |
ruins |
|
cinematics_private_balcony |
ruins |
|
cinematics_private_balcony_roof |
ruins |
|
cinematics_private_chambers |
ruins |
|
cinematics_private_chambers_roof |
ruins |
|
cinematics_prop_bottle1 |
ruins |
|
cinematics_prop_bottle2 |
ruins |
|
cinematics_prop_bottle3 |
ruins |
|
cinematics_prop_bottle4 |
ruins |
|
cinematics_prop_box1 |
ruins |
|
cinematics_prop_box2 |
ruins |
|
cinematics_prop_can |
ruins |
|
cinematics_prop_candle |
ruins |
|
cinematics_prop_pot |
ruins |
|
cinematics_prop_sack_coffee |
ruins |
|
cinematics_prop_sack_flour |
ruins |
|
cinematics_railway_track |
ruins |
|
cinematics_sake_cup |
house |
|
cinematics_scales |
ruins |
|
cinematics_staff |
ruins |
|
cinematics_stone_floor_tile |
ruins |
|
cinematics_throne_room |
house |
|
cinematics_throne_room_roof |
house |
|
cinematics_tokonoma_scroll_f |
ruins |
|
cinematics_trader_premises_exterior |
ruins |
|
cinematics_trader_premises_interior |
ruins |
|
cinematics_train |
ruins |
|
cinematics_urn |
ruins |
|
cinematics_wharf_90cornerex |
ruins |
|
cinematics_wharf_90cornerin |
ruins |
|
cinematics_wharf_cleat |
ruins |
|
cinematics_wharf_outcrop |
ruins |
|
cinematics_wharf_outcrop_end |
ruins |
|
cinematics_wharf_outcrop_low |
ruins |
|
cinematics_wharf_outcrop_wideend |
ruins |
|
cinematics_wharf_road_90 |
ruins |
|
cinematics_wharf_road_cornerend |
ruins |
|
cinematics_wharf_road_cornerend_rev |
ruins |
|
cinematics_wharf_road_pavewide |
ruins |
|
cinematics_wharf_road_straight |
ruins |
|
cinematics_wharf_stairs_a |
ruins |
|
cinematics_wharf_stairs_b |
ruins |
|
cinematics_wharf_stairs_c |
ruins |
|
cinematics_wharf_straight_a |
ruins |
|
cinematics_wharf_tjunction |
ruins |
|
cinematics_win_scene_buildings |
ruins |
|
coastal_batteries_cinematics |
ruins |
|
coastal_batteries_large |
coastal_battery |
|
coastal_batteries_large_mp |
coastal_battery |
|
coastal_batteries_medium |
coastal_battery |
|
coastal_batteries_medium_mp |
coastal_battery |
|
coastal_batteries_small |
coastal_battery |
|
coastal_batteries_small_mp |
coastal_battery |
|
coastal_battery_medium |
coastal_battery |
|
compound_archery_range |
key_building_archery_dojo |
|
compound_farmhouse_barn |
house |
|
compound_farmhouse_main |
key_building_farmhouse |
|
compound_farmhouse_teahouse |
house |
|
compound_sake_den |
house |
|
compound_shinto_shrine |
key_building_shrine |
|
compound_sword_dojo |
key_building_sword_dojo |
|
compound_test_building |
house |
|
compound_workshop_main |
key_building_workshop |
|
compound_workshop_workshop |
house |
|
compoundwall_v2_wood_low_endcap |
house |
|
compoundwall_v2_wood_low_straight_2m |
house |
|
compoundwall_v2_wood_low_straight_6m |
house |
|
compoundwall_wood_high_corner_internal |
house |
|
compoundwall_wood_high_diag_corner_2m2m |
house |
|
compoundwall_wood_high_diag_ext_straight_2m2m |
house |
|
compoundwall_wood_high_diag_ext_straight_6m2m |
house |
|
compoundwall_wood_high_diag_int_straight_2m2m |
house |
|
compoundwall_wood_high_diag_int_straight_6m2m |
house |
|
compoundwall_wood_high_endcap |
house |
|
compoundwall_wood_high_noshoot_2m |
house |
|
compoundwall_wood_high_noshoot_6m |
house |
|
compoundwall_wood_high_noshoot_corner |
house |
|
compoundwall_wood_high_noshoot_diag_corner_2m2m |
house |
|
compoundwall_wood_high_noshoot_diag_ext_6m2m |
house |
|
compoundwall_wood_high_noshoot_diag_ext_straight_2m2m |
house |
|
compoundwall_wood_high_noshoot_diag_int_6m2m |
house |
|
compoundwall_wood_high_noshoot_diag_int_straight_2m2m |
house |
|
compoundwall_wood_high_noshoot_endcap |
house |
|
compoundwall_wood_high_platform_6m |
house |
|
compoundwall_wood_high_straight_2m |
house |
|
compoundwall_wood_high_straight_6m |
house |
|
compoundwall_wood_low_corner |
vaultable_wall |
|
compoundwall_wood_low_diag_corner_2m2m |
vaultable_wall |
|
compoundwall_wood_low_diag_ext_6m2m |
vaultable_wall |
|
compoundwall_wood_low_diag_ext_straight_2m2m |
vaultable_wall |
|
compoundwall_wood_low_diag_int_6m2m |
vaultable_wall |
|
compoundwall_wood_low_diag_int_straight_2m2m |
vaultable_wall |
|
compoundwall_wood_low_endcap |
vaultable_wall |
|
compoundwall_wood_low_straight_2m |
vaultable_wall |
|
compoundwall_wood_low_straight_6m |
vaultable_wall |
|
crate_tea_closed |
incidental |
|
crate_tea_closed_large |
incidental |
|
crate_tea_empty |
incidental |
|
crate_tea_empty_large |
incidental |
|
crate_tea_lid_ajar |
incidental |
|
crate_tea_lid_ajar_large |
incidental |
|
crate_tea_open |
incidental |
|
crate_tea_open_large |
incidental |
|
crate_tea_pile_01 |
incidental |
|
crate_tea_pile_02 |
incidental |
|
crate_tea_pile_03 |
incidental |
|
curtain_jinmaku |
ruins |
|
daimyo_stool |
incidental |
|
european_wooden_chair |
incidental |
|
european_wooden_table |
incidental |
|
european_wooden_table_documents |
incidental |
|
flag_capturepoint |
fort |
|
flag_sashimono_chosokabe |
ruins |
|
flag_sashimono_chosokabe_torn |
ruins |
|
flag_sashimono_date |
ruins |
|
flag_sashimono_date_torn |
ruins |
|
flag_sashimono_hojo |
ruins |
|
flag_sashimono_hojo_torn |
ruins |
|
flag_sashimono_mori |
ruins |
|
flag_sashimono_mori_torn |
ruins |
|
flag_sashimono_neutral |
ruins |
|
flag_sashimono_neutral_torn |
ruins |
|
flag_sashimono_oda |
ruins |
|
flag_sashimono_oda_torn |
ruins |
|
flag_sashimono_shimazu |
ruins |
|
flag_sashimono_shimazu_torn |
ruins |
|
flag_sashimono_takeda |
incidental |
|
flag_sashimono_takeda_torn |
ruins |
|
flag_sashimono_tokugawa |
ruins |
|
flag_sashimono_tokugawa_torn |
ruins |
|
flag_sashimono_uesugi |
ruins |
|
flag_sashimono_uesugi_torn |
ruins |
|
fmv_castle_01_anglewall_groundshort_01 |
incidental |
|
fmv_castle_01_anglewall_groundshort_02 |
incidental |
|
fmv_castle_01_anglewall_groundshort_03 |
incidental |
|
fmv_castle_01_anglewall_groundshort_04 |
incidental |
|
fmv_castle_01_gate_01 |
incidental |
|
fmv_castle_01_gate_02 |
incidental |
|
fmv_castle_01_gate_03 |
incidental |
|
fmv_castle_01_gate_04 |
incidental |
|
fmv_castle_01_keep_01 |
incidental |
|
fmv_castle_01_steps |
incidental |
|
fmv_castle_01_tower_01 |
incidental |
|
fmv_castle_01_tower_02 |
incidental |
|
fmv_castle_01_tower_03 |
incidental |
|
fmv_castle_01_wall_10 |
incidental |
|
fmv_castle_01_wall_20 |
incidental |
|
fmv_castle_01_wall_40 |
incidental |
|
fmv_shinto_shrine |
incidental |
|
hay_bale_large |
incidental |
|
hay_bale_small |
incidental |
|
hay_drying_rack_large |
house |
|
hay_drying_rack_small |
house |
|
key_buildingtest |
key_building_sword_dojo |
|
lantern_stone_a |
incidental |
|
lantern_stone_a_large |
incidental |
|
lantern_stone_a_noglow |
incidental |
|
lantern_string_01 |
house |
|
lantern_string_02 |
house |
|
lantern_string_02_multicoloured |
house |
|
lantern_wooden_box |
incidental |
|
lantern_wooden_box_large |
incidental |
|
lantern_wooden_box_noglow |
incidental |
|
lantern_wooden_short |
incidental |
|
lantern_wooden_short_large |
incidental |
|
lantern_wooden_short_noglow |
incidental |
|
lantern_wooden_tall |
incidental |
|
lantern_wooden_tall_large |
incidental |
|
lantern_wooden_tall_noglow |
incidental |
|
lantern_wooden_tallhanging |
incidental |
|
lantern_wooden_tallhanging_large |
incidental |
|
lantern_wooden_tallhanging_noglow |
incidental |
|
market_stall_fish_market |
ruins |
|
market_stall_fruit_market |
ruins |
|
market_stall_lanterns_market |
ruins |
|
market_stall_pottery_market |
ruins |
|
memorial_a |
incidental |
|
memorial_a_large |
incidental |
|
memorial_b |
incidental |
|
memorial_b_large |
incidental |
|
memorial_c |
incidental |
|
memorial_d |
incidental |
|
memorial_e |
house |
|
memorial_stone_buddhist |
incidental |
|
memorial_stone_buddhist_large |
incidental |
|
mountain_village_large_house_01 |
ruins |
|
mountain_village_large_house_02 |
ruins |
|
mountain_village_large_house_03 |
ruins |
|
mountain_village_large_house_04 |
ruins |
|
mountain_village_small_house_01 |
ruins |
|
mountain_village_small_house_02 |
ruins |
|
mountain_village_small_house_03 |
ruins |
|
net_fishing_conical |
house |
|
net_fishing_conical_large |
house |
|
oodateshield_prop |
house |
|
outfieldfactory |
incidental |
|
outfieldtown_buildings |
incidental |
|
packed_cannon |
incidental |
|
packed_cannon_large |
incidental |
|
paddy_field_a |
incidental |
|
paddy_field_b |
incidental |
|
plains_village_buildings_large_house_01 |
ruins |
|
plains_village_buildings_large_house_02 |
ruins |
|
plains_village_buildings_large_house_03 |
ruins |
|
plains_village_buildings_large_house_04 |
ruins |
|
plains_village_buildings_small_house_01 |
ruins |
|
plains_village_buildings_small_house_02 |
ruins |
|
plains_village_buildings_small_house_03 |
ruins |
|
plains_village_buildings_small_house_04 |
ruins |
|
pontoon_01 |
house |
|
pontoon_01_extender |
house |
|
pontoon_02_high |
house |
|
pontoon_02_high_extender |
house |
|
pontoon_03_flat |
house |
|
pontoon_03_flat_extender |
house |
|
pontoon_04_dock_a |
house |
|
pontoon_04_dock_b |
house |
|
pontoon_04_dock_c |
house |
|
pontoon_wrecked_a |
incidental |
|
pontoon_wrecked_b |
incidental |
|
pontoon_wrecked_c |
incidental |
|
rack_fish_drying |
incidental |
|
rack_fish_hanging |
incidental |
|
railway_tunnel_01 |
house |
|
rock_a |
house |
|
rock_b |
house |
|
rock_c |
house |
|
rock_d |
house |
|
rock_e |
house |
|
rock_f |
house |
|
rock_g |
house |
|
sake_den |
house |
|
samurai_death01 |
incidental |
|
samurai_death02 |
incidental |
|
samurai_death03 |
incidental |
|
samurai_death04 |
incidental |
|
samurai_death05 |
incidental |
|
samurai_walled_farmhouse |
key_building_farmhouse |
|
samurai_walled_farmhouse_unoccupied |
key_building_farmhouse |
|
shack_hay_large |
house |
|
shack_hay_small |
house |
|
shinto_shrine |
key_building_shrine |
|
shinto_shrine_unoccupied |
key_building_shrine |
|
ship_heavy_bune |
house |
|
shrine_covered_small |
incidental |
|
shrine_raised |
house |
|
sign_covered |
incidental |
|
sign_vertical |
incidental |
|
sign_wooden |
incidental |
|
statue_buddha_b |
house |
|
statue_buddha_b_large |
key_building_shrine |
|
statue_chosokabe |
house |
|
statue_date |
house |
|
statue_hatori |
house |
|
statue_hojo |
house |
|
statue_mori |
house |
|
statue_oda |
house |
|
statue_shimazu |
house |
|
statue_takeda |
house |
|
statue_tokugawa |
house |
|
statue_uesugi |
house |
|
stronghold_pagoda_building |
house |
|
stronghold_temple_building |
house |
|
stronghold_temple2_building |
house |
|
strongholdbuilding_1 |
house |
|
strongholdbuilding_2 |
house |
|
strongholdbuilding_3 |
house |
|
sword_dojo |
key_building_sword_dojo |
|
sword_dojo_nobalcony |
house |
|
sword_dojo_unoccupied |
key_building_sword_dojo |
|
table_maps |
house |
|
table_no_maps |
house |
|
target_dummy |
incidental |
|
telegraph_pole_01 |
incidental |
|
telegraph_pole_02 |
incidental |
|
telegraph_pole_03_line |
incidental |
|
telegraph_pole_03_lineend |
incidental |
|
temple_gate |
house |
|
tent_large |
house |
|
tent_medium |
house |
|
tent_small |
house |
|
test_bojutsu |
house |
|
test_lods |
house |
|
thatch_buildings_test_01 |
house |
|
the_black_ship |
house |
|
tool_pile_a |
incidental |
|
tool_pile_a_large |
incidental |
|
tool_pile_b |
incidental |
|
tool_pile_b_large |
incidental |
|
torii_large |
house |
|
torii_medium |
house |
|
torii_medium_v2 |
house |
|
torii_small |
house |
|
tower_kowagoe |
incidental |
|
tower_stone_01 |
fort_tower |
|
tower_stone_01_level_01 |
fort_tower |
|
tower_stone_01_level_02 |
fort_tower |
|
tower_stone_01_level_03 |
fort_tower |
|
tower_stone_01_level_04 |
fort_tower |
|
tower_stone_01_level_05 |
fort_tower |
|
tower_stone_02 |
fort_tower |
|
tower_stone_02_level_01 |
fort_tower |
|
tower_stone_02_level_02 |
fort_tower |
|
tower_stone_02_level_03 |
fort_tower |
|
tower_stone_02_level_04 |
fort_tower |
|
tower_stone_02_level_05 |
fort_tower |
|
tower_stone_03 |
fort_tower |
|
tower_stone_03_level_01 |
fort_tower |
|
tower_stone_03_level_02 |
fort_tower |
|
tower_stone_03_level_03 |
fort_tower |
|
tower_stone_03_level_04 |
fort_tower |
|
tower_stone_03_level_05 |
fort_tower |
|
tower_stone_04 |
fort_tower |
|
tower_stone_05 |
fort_tower |
|
tower_wood_01 |
fort_tower |
|
tower_wood_01_level_01 |
fort_tower |
|
tower_wood_01_level_02 |
fort_tower |
|
tower_wood_01_level_03 |
fort_tower |
|
tower_wood_01_level_04 |
fort_tower |
|
tower_wood_01_level_05 |
fort_tower |
|
tower_wood_02 |
fort_tower |
|
tower_wood_03 |
fort_tower |
|
tower_wood_03_level_01 |
fort_tower |
|
tower_wood_03_level_02 |
fort_tower |
|
tower_wood_03_level_03 |
fort_tower |
|
tower_wood_03_level_04 |
fort_tower |
|
tower_wood_03_level_05 |
fort_tower |
|
tower_wood_04 |
fort_tower |
|
tower_wood_05 |
fort_tower |
|
town_building_b |
house |
|
town_building_c |
house |
|
town_building_e |
house |
|
town_building_g |
house |
|
track_10m |
incidental |
|
track_256m |
incidental |
|
track_256m_bend |
incidental |
|
track_tileend |
incidental |
|
wagon_withcargo |
incidental |
|
wagon_withoutcargo |
incidental |
|
wood_pile_a |
house |
|
wood_pile_a_large |
house |
|
wood_pile_b |
house |
|
wood_pile_b_large |
house |
|
wood_stack |
house |
|
wood_stack_large |
house |
|
wooden_cannon_cinematics |
incidental |
|
workshop |
key_building_workshop |
|
zen_garden_floor_stone_01 |
floor_tile |
|
zen_garden_floor_stone_02 |
floor_tile |
|
zen_garden_gate |
incidental |
|
zen_garden_grass_01 |
floor_tile |
|
zen_garden_grass_02 |
floor_tile |
|
zen_garden_grass_gravel_01 |
floor_tile |
|
zen_garden_grass_gravel_02 |
floor_tile |
|
zen_garden_grass_gravel_03 |
floor_tile |
|
zen_garden_grass_gravel_04 |
floor_tile |
|
zen_garden_gravel_01 |
floor_tile |
|
zen_garden_gravel_02 |
floor_tile |
|
zen_garden_rocks_01 |
incidental |
|
zen_garden_rocks_02 |
incidental |
|
zen_garden_rocks_03 |
incidental |
|
zen_garden_rocks_04 |
incidental |
|
zen_garden_rocks_moss_01 |
incidental |
|
zen_garden_rocks_moss_02 |
incidental |
|
zen_garden_rocks_moss_03 |
incidental |
|
zen_garden_rocks_moss_04 |
incidental |
|
zen_garden_tile_stone_01 |
floor_tile |
|
zen_garden_tile_stone_02 |
floor_tile |
|
zen_garden_tile_stone_03 |
floor_tile |
|
zen_garden_tile_stone_04 |
floor_tile |
|
zen_garden_wall_10m |
incidental |
|
zen_garden_wall_2m |
incidental |
|
zen_garden_wall_6m |
incidental |
|
zen_garden_wall_cornerin |
incidental |
|
zen_garden_wall_cornerout |
incidental |
|
zen_garden_woodboard |
incidental |
|
zen_garden_woodboard_lamp |
incidental |
Bugs / Known Issues
- The Preferences window from the Options file menu is not displayed correctly
- The preview icon in the select_trees window sometimes displays all trees blended together
- Cloudset_4 has a missing or corrupt texture
- The longer the list in the Undo History tab, the longer it takes for an undo action to complete
- The Undo History tab does no work correctly 100% of the time
- Copy & Pasting an object after undoing and redoing causes the placement of the object to be incorrect
- Slider options for building position are too large
- Deployment Zones are not remembered after saving and reloading
- The Alliance ID cannot be changed for a deployment zone
- A crash occurs when loading a particle systems file that has previously been saved
- A crash occurs when copy and pasting an EF Line
- Snap to angle does not function correctly
- User is able to create a new layer
- Shadows move around when rotating / zooming / moving the camera